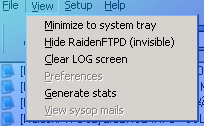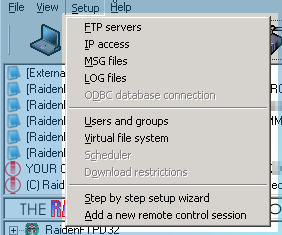Remote control - feature introduction:
If you happen to have any chance to remotely administrate your RaidenFTPD ftp server, the RaidenFTPD remote control system is just designed for you, It allows you to use a local copy of RaidenFTPD.exe to connect to a remote RaidenFTPD ftp server instance, and monitor the activities, LOGs in realtime, or even to manage your server settings, user accounts, IP-access rules remotely just like how you did to a local running RaidenFTPD.exe.
Or even if You run RaidenFTPD as background service (hidden GUI or no GUI), for example, under windows VISTA, the default logon session is impossible to see the RaidenFTD GUI, You can also use this remote control feature to connect to Your "local" RaidenFTPD service and do the administration tasks.
remote control restrictions :
* overall restriction (security consideration) - you can not change vfs physical path settings, it's read only
* overall restriction (security consideration) - you can not change vfs/user/ip files path in *.ftpd remotely
* overall restriction (security consideration) - you can not change odbc settings remotely
* you can not change the following settings via remote control session
- remote scheduler
- user's logon time restriction
- download/upload restrictions settings
Requirements:
Remote control client (the one who is trying to control another instance of RaidenFTPD): RaidenFTPD v2.4 build 3436 or above, with or without a valid license key.
Remote control server (the one who is being controlled remotely): RaidenFTPD v2.4 build 3436 or above, with an Advanced license key. Note that if the server is in local PC, only Professional license is required.
Setup procedures:
Step1: On the client side RaidenFTPD - open meun -> setup -> Add a new remote control session
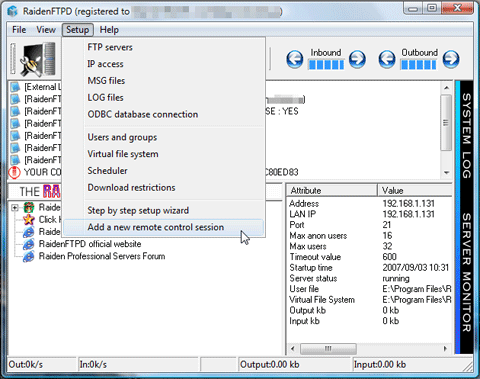
Step2: On the client side RaidenFTPD, enter the correct value for all the fields including
remote ip |
the IP address of remote RaidenFTPD server |
explicit ssl port |
the explicit ssl port number, it's necessary and normal port or implicit ssl port are not acceptable |
username |
the user account name on remote RaidenFTPD, it has to be root level, and must be a member of remotecon group name |
password |
password of the above account |
remote ftpd name |
the server name of remote RaidenFTPD, must be matching it exactly |
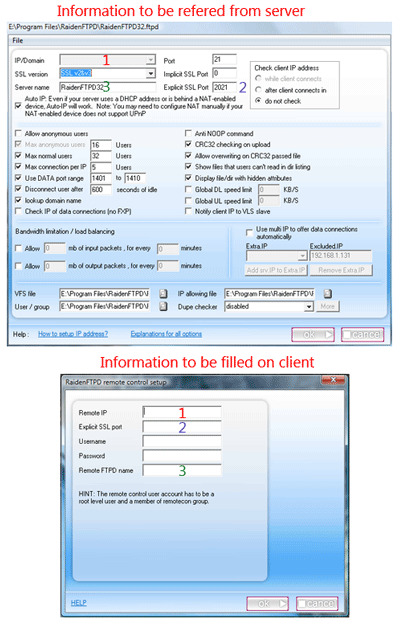
Step3: Click Ok after you finish it, if everything is right a remote control session icon will be added to your server browser panel, by double clicking the remote server icon, you will see the clients that are connected with the server at this moment, in this case we saw 2 clients who are remote control session users. in the right panel we can already see the remote server status which are retrieved from remote RaidenFTPD after you click on the remote server icon.
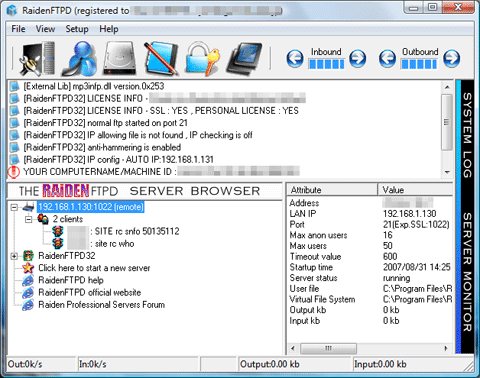
Step4: Right mouse click on a remote server icon, you will see the available operations that you can do on this remote server.
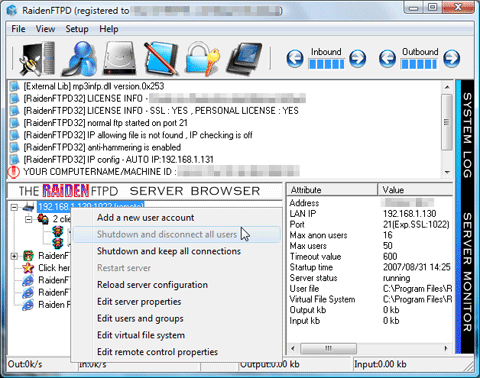
Step5: Right mouse click on any remote client icon, you will see the available operations that you can do on this remote client.
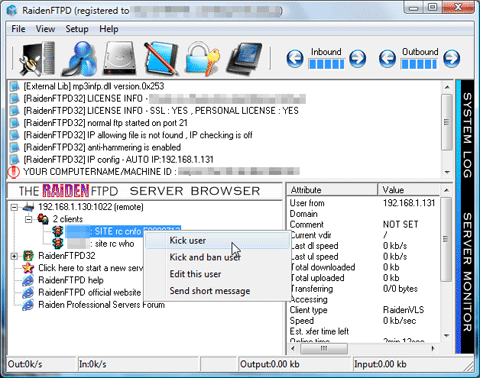
Step5: Clicking on the 'server editor' toolbar button, you will see the remote server properties, you can change most of the values here and mange your server remotely.
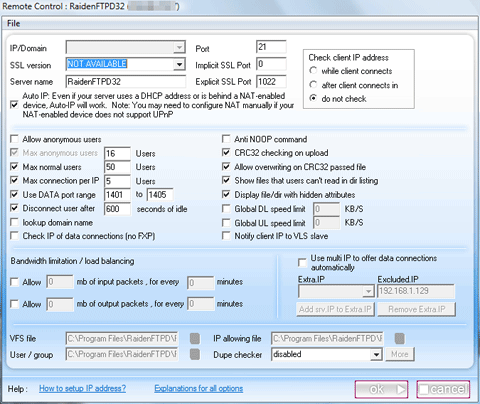
Step6: Clicking on the 'user and group editor' toolbar button, you will see the remote user management dialog box. Note that last online information will not be available during a remote control session.
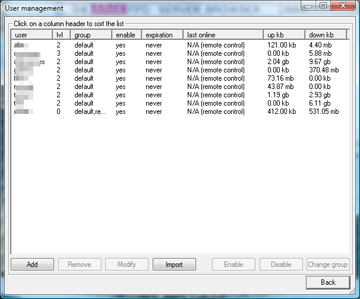
Step7: Clicking on the 'virtual file system editor' toolbar button, you will see the remote VFS editor dialog box. However VFS editor is readonly in a remote control session for security consideration.
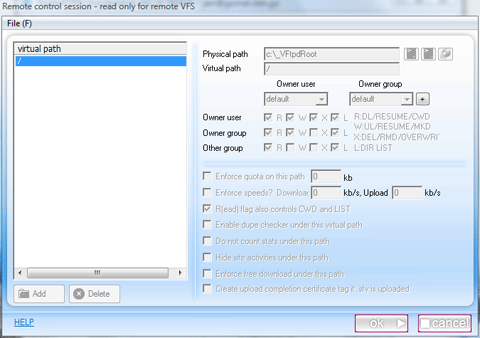
Step8: Clicking on the 'setup LOG options' toolbar button, you will see the remote LOG options.
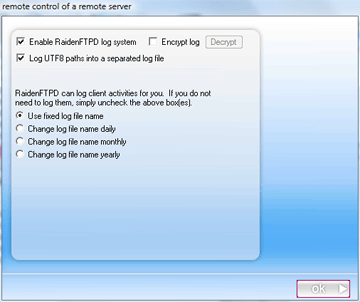
Step9: Clicking on the 'setup IP checking' toolbar button, you will see the IP access rules and you can edit it remotely.
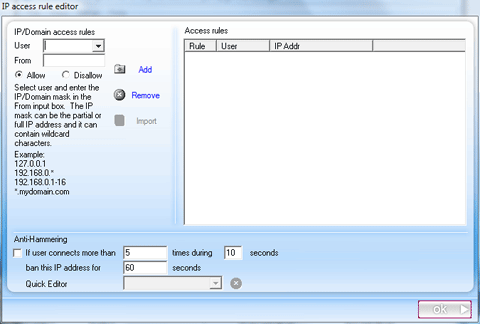
Step10: Back to the main window, after you click the icon of a remote server, the menu items will be operating a remote RaidenFTPD, hence some items will be greyed if this feature is not available to be changed by a remote control session.